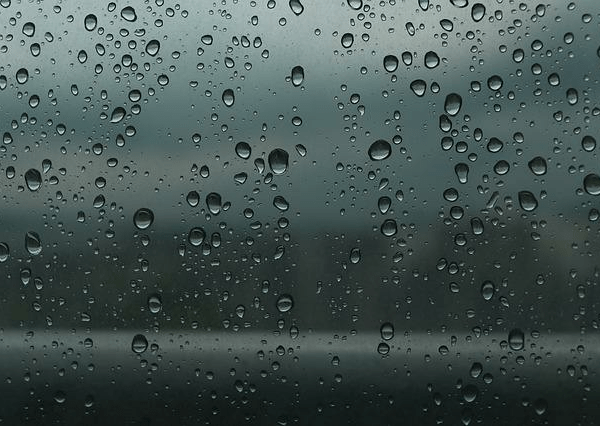Windows Explorer is a file management utility in Windows operating systems. It keeps running in the background as a part of Windows Process. You can see it in the Task Manager. Usually, it takes up a few system resources but sometimes, you will find it causing high memory and CPU usage. If an app or process takes up high system resources for a long time, it becomes a matter of concern as it affects the system’s performance. Apart from high CPU and Memory usage, high Power Usage is one more problem that users experience sometimes. In this article, we will see how to fix the Windows Explorer High Power Usage issue on Windows 11/10.
Fix Windows Explorer High Power Usage
There are several causes due to which you experience high Power Usage issues on your Windows computer, like the disabled Page file, corrupted system image files, recent files and folders in the Quick Access menu, etc.
If you see Windows Explorer consuming High Power on your system, try the following solutions to get rid of the issue.
- Run Power Troubleshooter
- Restore your Power Plan settings to default
- Re-enable or reinstall your battery driver
- Set your PC to the best performance
- Check for Windows Update or uninstall the recent Windows Update
- Repair corrupted system image files
- Disable recently opened items in File Explorer
- Uninstall Google Drive
- Rebuild Windows Search Index
- Perform a System Restore
Let’s see all these fixes in detail.
1] Run Power Troubleshooter
Power Troubleshooter is an automated tool in Windows operating system that helps users troubleshoot the problems occurring due to power issues. You are encountering high power usage by Windows Explorer. Hence, in this case, running the Power Troubleshooter can fix the problem.
2] Restore your power plan settings to default
Windows 11/10 lets you create multiple Power Plans. You can also edit the default Power Plan settings via the Control Panel. If you have created a new Power Plan or edited the default Power Plan settings on your PC, restore your Power Plan settings to default and see if this helps.
The following steps will help you restore your Power Plan settings to default.
- Open the Control Panel.
- Go to “Hardware and Sound > Power Options.” Or type Power Options in the Control Panel search bar and select the desired option.
- Select your Power Plan and click on the Change plan settings link.
- Now, click on the Change advanced power plan settings link.
- The Power Options window will appear. Click Restore power defaults.
- Click Apply and then click OK.
3] Re-enable or reinstall your battery driver
If your battery driver is not working properly, you may experience power issues in your system. One possible fix for the power issues on a Windows device is to re-enable or reinstall the battery driver. The following steps will guide you on this.
- Open the Device Manager.
- Expand the Batteries node.
- Right-click on the Microsoft ACPI-Compliant Control Method Battery driver and select Disable device. Click Yes in the warning …….
Source: https://www.thewindowsclub.com/windows-explorer-high-power-usage