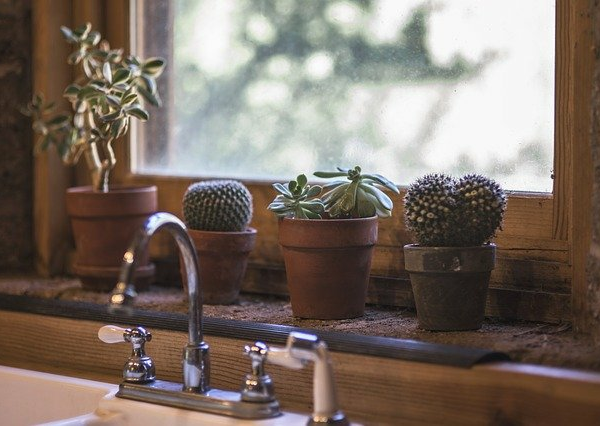If you get Windows Error 2 occurred while loading the Java VM error while opening the Launch Anywhere app on your computer, here is how you can get rid of this issue. It may happen with any version of Java. However, it is recommended to go through these solutions to troubleshoot the issue on Windows 11/10 PC.
LaunchAnywhere is a Java application launcher that helps you launch various Java programs on your computer. It fetches the Java virtual machine or VM to open the application on your PC. However, if it shows the aforementioned error, the solutions are pretty straightforward.
Windows Error 2 occurred while loading the Java VM
To fix Windows Error 2 occurred while loading the Java VM error, follow these steps:
- Update Java
- Delete Java Environment Variable
- Add/modify PATH variable
- Run installer via LAX_VM
To learn more about these steps, continue reading.
1] Update Java
It is the very first thing you need to do when you get the Windows Error 2 occurred while loading the Java VM error on your computer. Although it searches for update automatically, at times, it might fail to do so due to having metered internet connection. That is why it is recommended to update Java on your computer to the latest version.
To update Java on Windows 11/10, follow these steps:
- Open the Start Menu and click on the Configure Java option.
- Switch to the Update tab.
- Click on the Update Now button.
- Install the update.
However, if no update is available or you already have the latest version, you can go through other tips and tricks mentioned below.
2] Delete Java Environment Variable
When you install Java on your computer, it automatically adds an Environment Variable. However, if the path is somehow incorrect, it won’t get the proper environment that Windows usually offers to execute a command by any program. That is why you can delete this path and reset it on your PC.
For that, do the following:
- Search for advanced system settings and click on the search result.
- Click on the Environment Variables button.
- Head to the System variables section.
- Find the Path variable.
- Select it and click the Delete button.
- Click the OK button.
Then, restart your computer to get the change.
3] Add/modify PATH variable
Follow these steps to add or modify the Java PATH variable in Windows 11/10:
- Search for advanced system settings in the Taskbar search box.
- Click on the individual search result.
- Make sure that you are in the Advanced tab.
- Click on the Environment Variables button.
- Go to the System variables section.
- Select Path and click the Edit button.
- Click on the New button.
- Enter this: C:Program filesJavajre1.8.0_60bin
- Click the OK button to save the change.
Finally, check if you have the same issue or not. Also, the aforementioned path must match the original Java …….
Source: https://www.thewindowsclub.com/windows-error-2-occurred-while-loading-the-java-vm