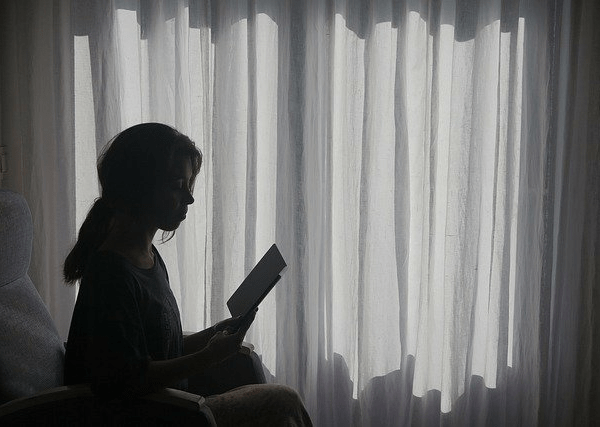Force quitting is a feature that you can use to terminate any running application’s processes. No matter how powerful a computer, there will be some instances of applications freezing and being unresponsive.
Whether it is due to your hardware facing extreme load or the software itself being poorly coded, knowing how to forcibly end an application’s process always helps in these situations.
So, let’s see how to end the process of any applications on Windows, Mac, and Linux.
How to Force Quit an App on Windows?
Force quitting an application in Windows is pretty easy. You can use the Task Manager or the command prompt to terminate an application’s process.
Furthermore, if some application is not responding in Windows, it will normally show you an End process option for the application. It can also give you other options, but it usually asks if you want to close the application. If you agree, the system ends the application’s process by itself.
However, sometimes the End-process option may not show, or you may need to close a normal working application forcibly. So, here’s how you can manually end an application on Windows.
Using Task Manager
Task Manager is a utility many Windows users are familiar with and regularly use. It is also the number one method to end any process in Windows.
Here’s how you can do it.
- Press Ctrl + Shift + Esc to open Task Manager.
- In Task Manager, click on the application you want to close.
- Click on End task at the bottom right of the window.
- If you also want to close all the related services that the application is using, right-click on the application.
- Select Go to details.
- Right-click the highlighted process.
- Select End process tree and confirm again.
Using Command Line
It is very easy to forcibly close an application using Command Prompt. You can use the taskkill command to do so. Follow the steps below to forcibly end an application from Command Prompt.
- Press Windows + R hotkey to open the Run window.
- Type
cmdand press Enter. - In Command Prompt, enter the following command
taskkill /im filename.exe /t /f
You have to replace the filename in the command with the application’s name.
For example,taskkill /im explorer.exe /t /fends the windows explorer. - Exit Command Prompt.
If you don’t know the filename of the application or “The process not found” error shows, enter the command tasklist and locate the name of that application from the list. Input that name in the above command.
Using Resource Monitor
…….