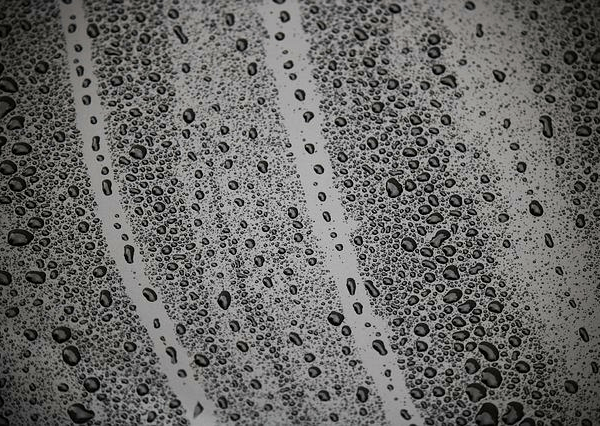Life can be smooth sailing until you try to mix Apple and Windows devices. Although these two vastly different ecosystems are usually able to find a common language, it isn’t rare for errors to pop up.
Many users report running into problems when transferring photos from their iPhone to their Windows 11 or 10 PC. Let’s find out how to troubleshoot these transfer issues and save your image files at once.
Can’t Import Photos From iPhone to Windows 11
Is your Windows 11 computer not detecting your iPhone when you connect it with a USB cable? Or does your image transfer fail every time? Here are a few tweaks that can help.
Check Your Cable
Before trying any of the more complicated solutions, check your USB cable. If your iPhone only charges when you connect it to your PC and you can’t access its storage, try a different cable. Not all USB cables are suitable for data transfer, and the one you’re using might fall into this category.
If you’re sure your cable is the correct type, the issue could be with your USB port. Try a different port – oftentimes, USB 2.0 will work better than USB 3.0. If you’re using a USB hub, try plugging your cable directly into the port instead.
Finally, make sure you don’t touch or move the cord once it’s plugged in. Moving it can disrupt the connection while the transfer is in progress.
Make Sure Your iPhone Is Unlocked
Another common issue is trying to connect the iPhone while it’s locked. As long as your iPhone’s screen is locked, you won’t be able to access its contents from your PC. Make sure you unlock the device before you try to transfer your images. When you successfully connect your iPhone, a message asking for permission will pop up. Mark your PC as a trusted device to access your phone’s contents.
Load iCloud Images
The iCloud Photo Library is a useful iPhone feature. It enables you to store your photos in the cloud while still having access to them from your phone. It’s easy to forget that the photos aren’t actually on your device when this feature is on. If you found your photos folder empty when accessing it from your PC, it might be because your images are stored in the cloud. If that’s the case, you’ll need to download the images before you can copy them to your PC.
- Open your Settings app and go to “iCloud.”
- Select “Photos.”
- Tap “Download and Keep Originals.”
Another solution is turning off the iCloud Photo Library. To do this, just toggle “iCloud Photo Library” on the same screen.
Keep Originals
Another iPhone setting that can interfere with your ability to transfer your images has to do with original files. Here’s what you need to adjust in your Settings.
- Go to your iPhone’s Settings and find “Photos.”
- Scroll down to find “Transfer to Mac or PC.” Change it to “Download and Keep Originals.”
Close all the apps you’re running and reconnect your iPhone to your computer. You’ll be able to transfer …….
Source: https://www.alphr.com/cant-import-photos-from-iphone-to-windows/