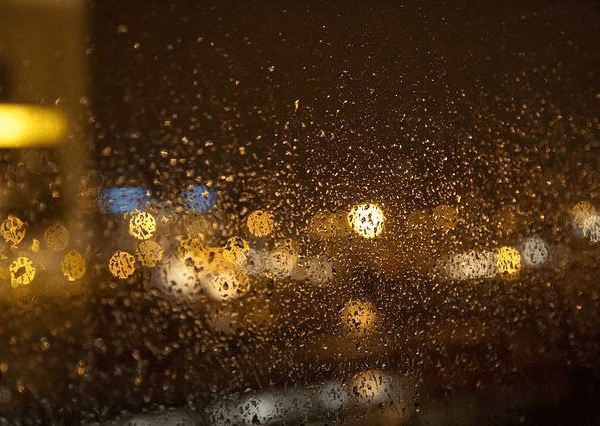A bunch of apps on your Windows 11 computer rely on the location services to determine your location. That said, you can control which apps get access to this data from the app permissions. However, if Windows 11 is not letting you toggle location services you might want to fix it.
Several reasons from misconfigured services to third-party app interference can cause this issue. This guide has compiled a list of solutions that should help you fix the location services grayed-out issue on Windows 11. So, let’s start.
1. Configure Geolocation Service
Geolocation Service is a small program that needs to run in the background for the location services to work. Ideally, the service should start every time your system boots. However, if that isn’t happening, location services may appear grayed out on Windows. Here’s what you can do to fix it.
Step 1: Press the Windows key + R to open the Run dialog, type services.msc, and press Enter.
Step 2: Locate and double-click on Geolocation Service on the list.
Step 3: Change the Startup type to Automatic and hit Apply.
If the service is not running, click on the Start button. After that, see if you can access location services.
2. Run System Maintenance Troubleshooter
Windows 11 periodically runs the System Maintenance Troubleshooter on your PC to scan and fix any issues with desktop shortcuts, disk volume, file paths, and other settings. You can also run this tool manually to fix location services on Windows. Here’s how.
Step 1: Click the search icon on the Taskbar, type control panel, and press Enter.
Step 2: In the Control Panel window, switch the view type to Large icons from the top-right corner, and go to Troubleshooting.
Step 3: Under System and Security, click on ‘Run maintenance tasks.’
Follow the on-screen instructions to run the troubleshooter and then restart your PC. After that, you should be able to access the location services.
3. Tweak Registry Files
You can fix the problem by modifying some registry files if the location services continue to appear grayed out. This trick helped several users fix the issue right away.
Note that Registry Editor holds critical settings for Windows and its services. Hence, you should proceed with caution and follow the steps below carefully. Also, make sure you backup all the registry files or create a restore point before making any changes.
Step 1: Press the Windows key + S to open the search menu. Type registry editor in the box and select the first result that appears.
Step 2: In the Registry Editor window, paste the following path in the address bar at the top and press Enter.
HKEY_LOCAL_MACHINESYSTEMCurrentControlSetServiceslfsvcTriggerInfo
Step 3: Right-click on the key named 3, and select Delete.
Step 4: Click Yes to confirm.
Restart your PC for changes to take effect and see if the issue is still there.
4. Use Local Group Policy Editor
Like using the Registry Editor, you can also make …….
Source: https://www.guidingtech.com/top-ways-to-fix-location-services-grayed-out-on-windows-11/