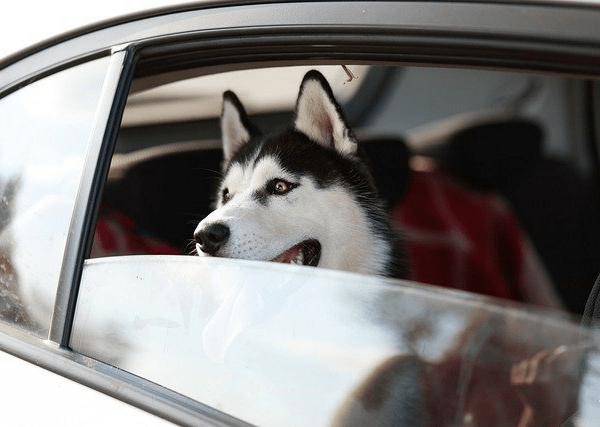To record audio or talk to people on the internet, you’ll have to turn on your Windows 10 or 11 PC’s built-in microphone (if it has one). You can activate it for all your apps or specific ones using Settings. We’ll show you how to do that.
The good thing about Windows’ mic management is that you can allow and deny access to your mic to any app. This way, you can let your trusted apps use the mic while denying access to all other apps.
RELATED: How to See Which Apps Are Using Your Microphone on Windows 10
Enable Microphone Access on Windows 10
To start using your mic on Windows 10, first, launch the Settings app by pressing Windows+i.
In Settings, select “Privacy.”
From the “Privacy” sidebar on the left, select “Microphone.”
On the right pane, in the “Allow Access to the Microphone on This Device” section, click the “Change” button. Then turn on the toggle that opens.
You’ve successfully enabled the mic on your PC.
Note: If you find your PC doesn’t have a built-in mic, consider connecting an external microphone.
To let your installed apps use your mic, in the “Allow Apps to Access Your Microphone” section, toggle on the button.
If you’d like to manage mic settings on a per-app basis for the apps installed from Microsoft Store, use the “Choose Which Microsoft Store Apps Can Access Your Microphone” section.
Similarly, to allow your non-Microsoft Store apps to use your mic, use the “Allow Desktop Apps to Access Your Microphone” section.
And that’s how you enable and use your Windows 10 PC’s built-in microphone. Enjoy!
RELATED: How to Set Up and Test Microphones in Windows 10
Activate Microphone on Windows 11
To enable the microphone on Windows 11, first, open Settings by pressing Windows+i.
In Settings, from the left sidebar, select “Privacy & Security.”
On the right pane, in the “App Permissions” section, click “Microphone.”
At the top of the “Microphone” page, enable the “Microphone Access” option. Your mic is now ready to use.
To let both Microsoft Store and non-Store apps use your mic, toggle on the “Let Apps Access Your Microphone” option.
On the same page, use the toggles next to your apps to allow or deny access to the mic on a per-app basis.
You’re all set.
Record Audio on Your Windows PC
After you’ve turned on the microphone, you may want to test it or record audio with it. You can do this using the built-in Voice Recorder app.
Get started by launching the Voice Recorder app on your PC. You can open this app by accessing the “Start” menu, searching for “Voice Recorder”, and selecting the app in the search results.
When the app opens, in the lower-left corner, click the mic icon to begin a new audio recording.
When you’ve finished recording, click the large stop button to stop the recording. This saves your recorded audio as a file in the app.</…….
Source: https://www.howtogeek.com/817994/turn-on-microphone-windows/