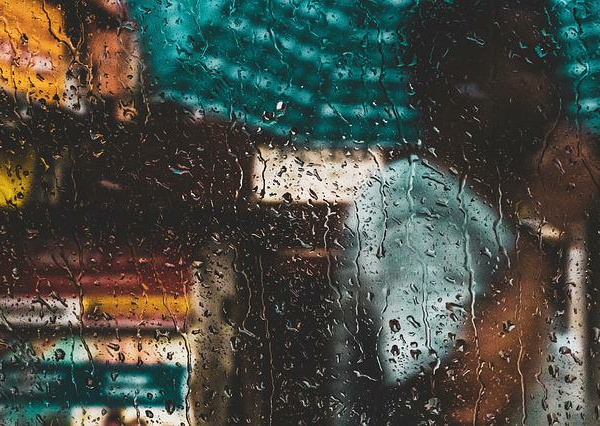The WindowsApps folder is a protected and hidden folder to save installed Windows Store apps. In this post, we will show you how to perform WindowsApps Folder Cleanup in Windows 11/10.
How to perform WindowsApps Folder Cleanup in Windows 11/10
The WindowsApps folder by default is located in the Program Files folder on the system drive. To access this folder, you’ll need to show hidden files/folders. This folder contains the files that makeup all the default applications, and it stores every app downloaded from the Microsoft Store and installed on your device.
For one reason or the other, PC users may choose to save apps on an external hard drive; in which case Windows will also create another WindowsApps folder to store the files along with the WpSystem, WUDownloadCache, Program Files folder as well as another folder with the user account name. This allows the user to be able to run apps from the external storage.
Read: What is the WpSystem folder? Is it safe to delete it?
With time the WindowsApps folder grows considerably in size, whether on internal or external storage. For this reason, you may want to clean up this folder to reclaim storage space on your drive. Keep in mind that it’s not recommended to delete the WindowsApps folder on the system drive unless you do not use the apps stored in that folder. Otherwise, problems may arise after the removal is complete. If the WindowsApps folder is contained on a drive other than the system drive, you can delete the folder at any time.
Read: Where are Windows Store Apps installed & how to access the folder
To delete or perform WindowsApps Folder Cleanup on a non-system drive in Windows 11/10, you can use any of the methods below:
- Use third-party File/Folder Deleter Software
- Assign Full Control permissions to the folder
- Take Ownership of the folder
- Format drive
Let’s see a brief description of these methods above. Before you proceed, you first need to uninstall the apps on the external drive — in the Settings app, under the Apps & features section, use the Filter by drop-down, and select the external drive containing the WindowsApps folder. Once you’re done uninstalling all the apps on the drive, you need to restore the default settings to store new apps on the local or internal, or system drive — System > Storage > Advanced storage settings > Where new content is saved > New apps will save to drop-down.
Read: How to change Windows Updates download folder location
1] Use third-party File/Folder Deleter Software
As the WindowsApps folder is protected, you will not be able to delete the folder the conventional way. For files or folders that are ‘locked’ and therefore ‘undeletable’, in Windows 11/10, PC users can use any of the free third-party File/Folder Deleter software to delete undeletable locked files & folders.
Read: Free software to delete Empty folders in Windows
2] Assign Full Control permissions to the folder
To assign Full Control permissions to the WindowsApps folder and then delete it, do the following:
- Press Windows key + E to open File Explorer.
- Navigate to the drive containing the folder.
- …….
Source: https://www.thewindowsclub.com/how-to-perform-windowsapps-folder-cleanup-in-windows