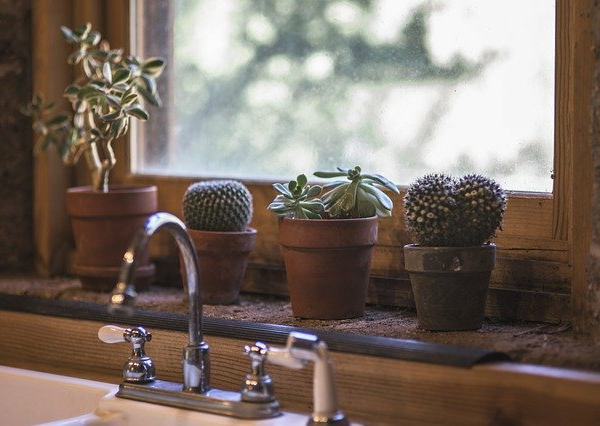Windows 11 security updates are usually safe and offer patches for discovered exploits that can leave your device vulnerable to malware and other malicious tools. Sadly, these updates can sometimes contain unknown and untested bugs that can affect PCs severely.
Have you been locked out of your PC? Do you have BitLocker enabled for your drives? Then a recent security update could be the reason why you’ve been locked out and your PC has entered BitLocker Recovery.
Uninstalling the latest Windows updates can help you fix the same although you will need to recover and log in with your recovery key to do so. Here’s how you can get started on your PC.
How to fix BitLocker asking for the Recovery key after a restart
Unfortunately, you will need a BitLocker recovery key for your account to get past this screen. Thankfully, you can easily find it by accessing your Microsoft account from a different device. Use the guide below to help you get past the BitLocker Recovery screen on your PC.
Visit your Microsoft account and log in with your Microsoft account.
Once you’re logged in, visit the link below to view your recovery keys.
Copy the recovery key to a safe place or note it down for later use.
Note: Ensure you note down your key in a safe place so that it can not be compromised in the future.
Turn on your PC and enter your Recovery key once you’re greeted by the BitLocker Recovery screen.
Press Enter and your PC should now restart. Once it boots up, you should be greeted by your lock screen where you can log into your account.
How to prevent getting locked out by faulty updates
If you suspect that an upcoming Windows update could lock you out again then you can temporarily disable BitLocker when installing the update and restarting your PC. Use the steps below to help you along with the process.
Press Windows + R to launch Run.
Type in the following and press Ctrl + Shift + Enter.
cmd
Now use the following command to temporarily disable BitLocker on your PC.
Manage-bde -protectors -disable %systemdrive% -rebootcount 2
You can now go ahead and install the suspicious update. Restart your PC even if not prompted once done. Once your PC restarts, restart it a second time. This is vital as this will re-enable BitLocker on your PC but should prevent you from getting sent to the BitLocker Recovery mode.
Open CMD using the steps above again and use the following command to check and re-enable BitLocker, if not already enabled.
Manage-bde -protectors -Enable %systemdrive%
Use the following command to close CMD.
exit
You should now have successfully installed the suspected Windows update.
We hope this post helped you get past the BitLocker recovery screen after a Windows Update. If you have any more questions, feel free to drop a comment below.
Source: https://nerdschalk.com/how-to-fix-bitlocker-recovery-key-issue-after-restarting-windows-11/