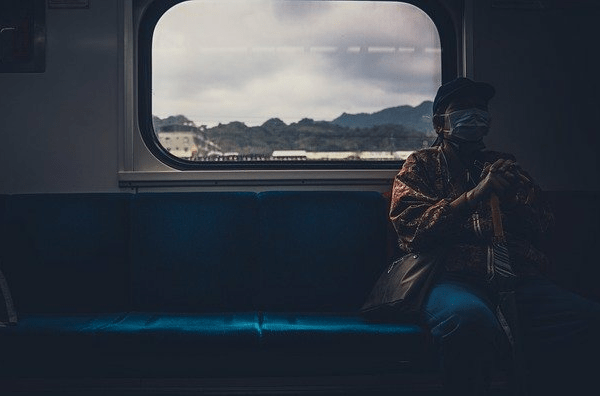With the amount of time an average human spends looking at screens, light and dark modes have become of utmost importance. Windows 11 recently became the first Windows OS to ship with Dark mode and users have been using it around the world ever since.
While not perfect, Windows 11’s dark mode helps reduce eye strain, especially in dark environments. However, there might be times when you wish to increase legibility and view Windows in light mode instead.
You can do this from the Settings app however it ends up being a long and tedious process. If you’ve been looking for an easy way to switch between dark and light modes then here’s all you need to know about it.
Related: 4 Easy Ways to Customize and Change Icons in Windows 11
How to switch between dark and light modes easily in 6 ways
You can switch between the dark and light modes on Windows 11 using the methods below. We recommend you try using Windows 11’s native scheduling to switch between dark and light mode before trying one of the third-party alternatives.
You can also choose to create desktop shortcuts to switch between dark and light modes. Use either of the methods below depending on your preferences and current setup.
Method 1: Automate your appearance
You can schedule your dark mode on Windows 11 using the Task Scheduler. This way you won’t have to switch manually between modes. Your PC will automatically take care of this task in the background based on your set schedule. Follow the steps below to help you along with this process.
Step 1: Create a task to turn on light mode
Open the Start menu, search for Task Scheduler and launch the same from your search results.
Now click Create Task on your right.
Enter an appropriate name for your task that helps you quickly identify it.
Click and select Run whether user is logged on or not.
Check the box for Do not store password.
Now click and switch to the Triggers tab.
Click New.
Click the drop-down menu for Begin the task and select On a schedule.
Now set a schedule depending on when you wish to turn on light mode. We will set a time of 6 AM each day to turn on light mode.
Click OK to confirm your choice.
Now click and switch to the Actions tab.
Click New.
Click the drop-down menu for Action and select Start a program.
Now enter the following path for Program/script.
%SystemRoot%system32WindowsPowerShellv1.0powershell.exe
Copy paste the following in the text field for Add arguments (optional).
New-ItemProperty -Path HKCU:SOFTWAREMicrosoftWindowsCurrentVersionThemesPersonalize -Name SystemUsesLightTheme -Value 1 -Type Dword -Force; New-ItemProperty -Path HKCU:SOFTWAREMicrosoftWindowsCurrentVersionThemesPersonalize -Name AppsUseLightTheme -Value 1 -Type Dword -Force
Click OK </…….
Source: https://nerdschalk.com/how-to-easily-switch-between-light-and-dark-modes-on-windows-11/