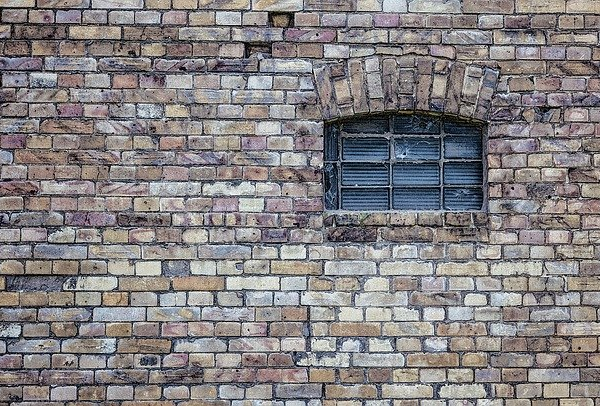Thanks to Wi-Fi and Bluetooth, you no longer need a wire to connect your printer to Windows. Most newer printers can now directly connect to your network, which allows all the users in that network to share the printer.
However, there are some instances where a wireless printer can have trouble connecting automatically to your PC. This can be due to connectivity issues, incorrect settings, faulty driver or more. In such cases, you’re only left with the option to manually add a printer in Windows. Here’s a guide on you can do exactly that.
How to Add a Local Printer in Windows?
Windows has a dedicated option to detect and add any connected printer automatically. Depending on the type of your printer, you first need to connect your printer to your PC. It may be via USB or Wi-Fi. Here’re various ways to add printer to your computer.
If it’s USB based, connect the USB cable to your computer and if it’s a wireless printer, you will have to connect the printer and your PC to the same network.
Automatically Add Printers
After making sure it’s connected the printer is connected, follow these steps:
- Press Windows Key + I on your PC to open settings.
- Navigate to Devices.
- Click on Printers & scanners from the left tab.
- Click on the
+sign labeled Add a printer or scanner.
This will automatically scan for any available printers currently connected to your PC. If new printers are detected, click on your printer and press the Add Device button to connect to that printer. If the printer is successfully connected, it will show up under the list of Printers & scanners.
Manually Add Printer
If this does not detect your printer, click on The printer that I want isn’t listed. This option will let you manually add a printer to your computer.
You can add a local printer manually by following the steps below:
- Search for your printer driver on the internet and download it. Some printers require a USB connection for the first time to install the printer driver on your PC.
- Press Windows key + I to open settings.
- Go to Devices > Printers and scanners settings.
- Click on the
+sign labeled Add a printer or scanner. - Click on The printer that I want isn’t listed.
- Choose Add a local printer or network printer with manual settings and click Next.
- Choose Use an existing port and click on the drop-down menu and pick the kind of port you used, to connect your printer to the PC.
- Click on Have Disk > Browse, and navigate and select the driver you downloaded previously.
- Click <…….
Source: https://www.technewstoday.com/how-to-add-a-printer-in-windows/